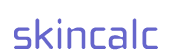
|
|
SkinCalc.com |
|
| Homepage | ||
| Features | ||
| Download | ||
|
|
Support |
|
| FAQ | ||
| Software Help | ||
| Skins Help | ||
|
|
Skin Authors |
|
| Documentation | ||
| Submit Skin | ||
| Skin Archive | ||
|
|
Solutions |
|
| WorldCalc | ||
| Euro Calculator | ||
| Custom Calculators | ||
|
|
Website |
|
| Contact | ||
| Change Log | ||
| Legal & Privacy | ||
Software Help |
|||
|
The software can be customized to operate as both a calculator and a currency converter. As such, different functionality levels may apply to the version you are using (e.g. SkinCalc, WorldCalc or Euro Calculator). Additionally, skins can be applied to further change the appearance and functionality of the software. This means that some functions may not be available using some skins, or they may be available only using keyboard shortcuts. Context HelpContext help is always available during use of the calculator by pressing F1, or by clicking the Help button, and then the item for which you need instructions. The Application MenuThe Application menu, also referred to as display menu to differentiate it from the currency menu (which lists all currencies), appears when you click the Menu button on the calculator. If the calculator does not have a Menu button, the Application menu can be opened by clicking the display (the area where the digits are displayed) with the left mouse button. You may want to consider enabling the Round, Format and Always on Top options. The Round and Format settings affect the way results are displayed, and the results of the Copy and Convert Clipboard commands. With most skins, keyboard shortcuts are available to quickly access certain functions without having to go through the Application menu. For example, F4 opens the Options dialog and F5 directly opens the Skins tab. Installation DirectoryYou may want to get familiar with the installation directory of the program, which is where additional skins can be installed. In the English version of Windows this is usually inside "C:\Program Files\Cloanto\Calculator". You can drag-and-drop the program file (the file ending with ".exe") using the right mouse button to create links (for example on the Desktop, on the Start menu or on the Quick Launch toolbar) or copies thereof. You can also copy the program directory to a floppy disk or other medium, and use it from there, without installation. Windows OptionsSeveral Control Panel options affect the software. For example, in the Display Properties, the Smooth edges of screen fonts setting (under Appearance/Effects, or in Effects, or in the Plus! section, depending on the version of Windows) considerably improves the quality of the calculator display. In the Regional Options, the Currency settings determine the formatting of currency amounts in the display, if the Format option of the calculator is enabled. With some versions of Windows, selecting a different locale in the Regional Options affects the language used for the user interface of the software. TranslucencyBeyond the ability to create appealing visual effects, translucency can be combined with the Always on Top option to see the results while working on a document in the same screen area. Some skins are especially designed for this purpose, making most of the calculator surface (except for the display) almost completely transparent when not in use. You can also press CTRL+SHIFT+DOWN ARROW or CTRL+SHIFT+UP ARROW to respectively make the skin more or less translucent. This works with all skins, even if they don't explicitly feature translucency effects. Translucency is supported on Windows 2000, Windows XP, Windows Server 2003, and higher. Working with CurrenciesIf you are interested in the currency conversion functions of the software (if available, e.g. in WorldCalc and in Euro Calculator), we recommend to spend a few minutes to configure certain settings. Here is a quick and essential step-by-step guide:
If you enabled the Auto-update function, consider that you don't need to keep the software running all the time in order to always have up-to-date data. The program automatically checks if an update is required when you launch it, and usually completes the update while you are still typing the first digits. WorldCalc and Euro CalculatorIf you need more specific information about technical, administrative or troubleshooting issues for WorldCalc and Euro Calculator, please refer to the respective software homepages, which include dedicated FAQ (frequently asked questions) and Troubleshooting sections:
|